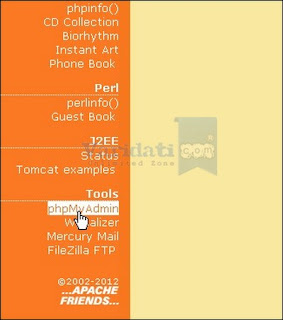Bagaimana kabar bisnis anda hari ini? Semoga semakin lancar ya. Kali ini saya akan memberikan tutorial tentang bagaimana membuat toko online dengan PrestaShop. PrestaShop adalah salah satu solusi toko online yang sangat diminati saat ini. Menurut statistik, ada lebih dari 100.000 toko di internet yang dibuat dengan PrestaShop ini. Angka tersebut sangat fantastis mengingat PrestaShop baru dilaunching pada tahun 2007.
Bagaimana kabar bisnis anda hari ini? Semoga semakin lancar ya. Kali ini saya akan memberikan tutorial tentang bagaimana membuat toko online dengan PrestaShop. PrestaShop adalah salah satu solusi toko online yang sangat diminati saat ini. Menurut statistik, ada lebih dari 100.000 toko di internet yang dibuat dengan PrestaShop ini. Angka tersebut sangat fantastis mengingat PrestaShop baru dilaunching pada tahun 2007.
PrestaShop adalah komponen e-commerce yang bisa digunakan oleh siapa saja dan bersifat open source (gratis). Hampir sama seperti Joomla dan VirtueMart, hanya beda teknologinya. Bagi anda yang ingin belajar membuat toko online dengan Joomla dan VirtueMart bisa membaca tulisan saya disini. Basis pengguna yang besar membuat saya tertarik mengeksplorasi PrestaShop ini dan membaginya dengan anda. Oh ya, pada tahun 2011 lalu PrestaShop memenangkan Open Source Award sebagai The Best Open Source Business Application. Nah, jadi tidak ada ruginya kan belajar PrestaShop ini? Siapa tahu bisnis online anda semakin meningkat. Atau, bagi anda yang belum memiliki bisnis online, siapa tahu menjadi tergerak untuk mulai berbisnis online  . Mari kita mulai.
. Mari kita mulai.
Persiapan
Sebelum melangkah, berikut ini pemanasan yang harus dilakukan
Sebelum melangkah, berikut ini pemanasan yang harus dilakukan
- Pastikan anda memiliki webserver dan database server pada komputer/laptop anda. Saya merekomendasikan anda menggunakanXAMPP, sebab anda akan mendapat keduanya dengan sekali install. Tutorial ini akan menuntun anda membuat toko online di laptop/komputer, bukan di website. Instalasi di website akan saya tunjukkan diposting yang lain.
- Download aplikasi PrestaShop versi 1.4.6 disini.
- Download versi prestashop 1.4.82
- Download khusus indonesia prestashop_1250_mod-id_02.html
Langkah-langkah
1. Ekstrak file aplikasi PrestaShop yang telah didownload, akan muncul folder prestashop.
2. Copykan folder prestashop dan semua isinya ke folder public dari web server anda. Jika menggunakan XAMPP, copykan ke c:\xampp\htdocs.
3. Rename folder prestashop yang sudah dicopy tersebut dengan nama yang mencerminkan nama toko anda (misalnya: tokosaya).
4. Buka web browser anda, lalu akses halaman instalasi dengan mengetikkan http://localhost/tokosaya. sehingga muncul halaman seperti gambar berikut.
5. Kemudian klik Next/Continue. Selanjutnya akan muncul halaman seperti gambar dibawah ini. Halaman ini mengecek secara otomatis, apakah webserver, PHP dan MySQL database sudah sesuai dengan kebutuhan yang diperlukan oleh PrestaShop.
6.Jika semuanya OK dan ada tulisan “Your configuration is Valid”, maka langsung saja klik Next, sehingga muncul halaman ke-3 dibawah ini.
7. Disini anda harus mengisikan data-data konfigurasi database. Saya mengasumsikan anda sudah bisa membuat database sendiri di MySQL. Jika anda belum bisa membuat database di MySQL, silakan baca tulisan saya disini (http://gundaria.blogspot.com/2012/05/membuat-database-mysql-dengan-xampp.html). Isikan user dan password MySQL anda dan nama database untuk aplikasi ini. Ingat, database sudah harus dibuat terlebih dahulu meskipun belum ada isinya. Dalam contoh diatas, saya telah membuat database kosong dengan nama db_prestashop. Sehingga yang harus diisi adalah.
Database Server Name : localhost
Database Name : db_prestashop (anda harus buat dulu di MySQL database dengan nama db_prestashop)
Database login : root
Database password : [kosong] (atau sesuaikan dgn password anda)Isian yang lain biarkan saja sesuai defaultnya.
Kemudian klik “Verify my database settings”. Jika muncul tulisan “Database is connected”, berarti database anda sudah terkoneksi. Jika ada error, berarti isian informasi anda mengenai database ada yang salah. Kemudian klik Next, akan muncul gambar seperti dibawah ini.
8. Pada halaman ini, isikan nama toko, kategori, negara dan timezone dan isian2 yang lain termasuk email dan password. Jika anda sudah memiliki logo, maka masukkan file gambar logo anda. Jika belum, tidak mengapa, anda bisa memasukkannya nanti. Jika sudah, klik Next.
9. Halaman ini menandakan bahwa proses instalasi telah selesai. Sebelum melanjutkan ke langkah berikutnya, hapus dulu folder “install” pada direktori c:/xampp/htdocs/tokosaya/install. Pada halaman ini, terdapat pilihan “Back Office” atau “Front Office”. Pilihan Back Office bertujuan untuk masuk ke halaman administrator, yang berguna untuk pengaturan toko online anda lebih lanjut. Sedangkan pilihan Front Office akan membawa anda ke website toko online anda.
10. Jika anda klik Back Office, maka akan muncul halaman berikut.
11. Selanjutnya isikan email dan password anda, lalu klik Login. Sehingga akan tampil halaman administrasi sebagai berikut.
12. Jika langsung menuju Front Office, maka akan muncul website toko online anda, yang menandakan instalasi anda telah berhasil.
12. Jika langsung menuju Front Office, maka akan muncul website toko online anda, yang menandakan instalasi anda telah berhasil.
Selanjutnya, jika anda ingin membuka langsung toko online anda dari web browser, masukkan alamat http://localhost/tokosaya (dalam hal ini nama folder prestashop sudah saya rename menjadi tokosaya). Jika ingin melakukan administrasi toko anda, masukkan alamat htpp://localhost/tokosaya/admin, maka akan muncul halaman administrasi seperti diatas.
Halaman administrasi PrestaShop sangat lengkap dan lebih dari cukup untuk mengelola sebuah toko online kecil, menengah bahkan sampai besar. Di bagian dashboard terdapat tampilan summary yang cukup bagus untuk memudahkan pemilik mengetahui total penjualan yang sudah berhasil dilakukan. Selain itu masih banyak lagi menu untuk mengelola toko anda yang bisa anda jajaki satu persatu. Dalam posting selanjutnya saya akan mengeksplorasi fitur-fitur administrasi dalam PrestaShop untuk menunjang operasional toko online yang efektif, sabar ya…